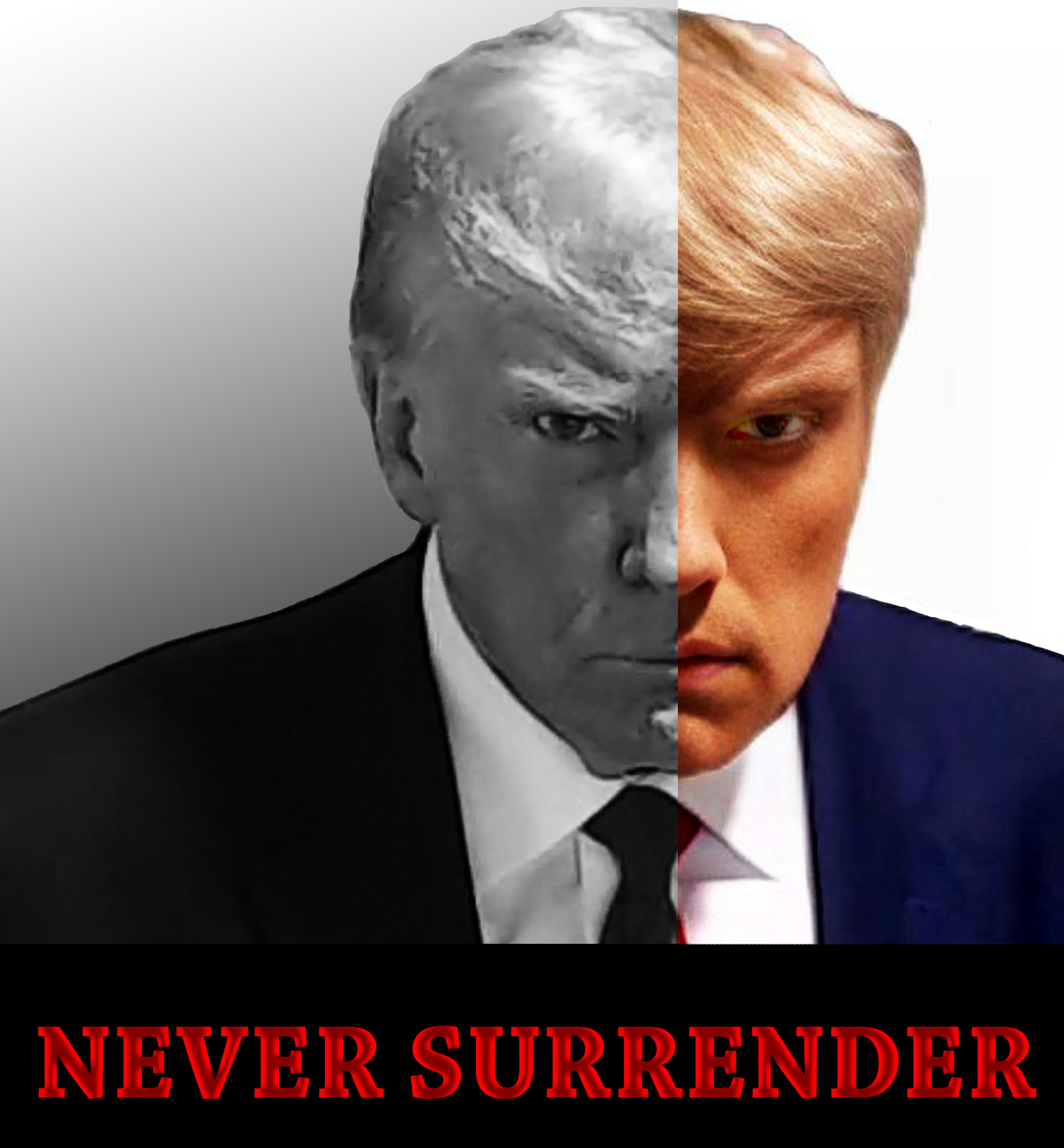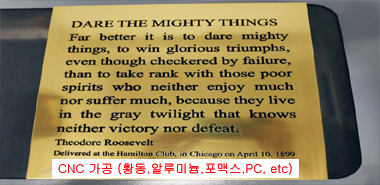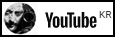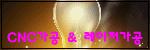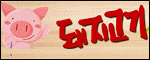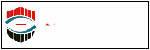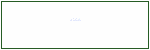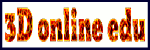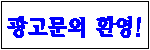반응형
▶ 사진을 확대하여 보시려면, 해당 사진을 클릭하세요.◀
(1) Start->Mechanical Design->Generative SheetMetal Design을 선택한다.
일반 Part Design에서 시작해서 SheetMetal로 옮기는 것도 가능하지만 일단 이 방법으로 연습을 하여 본다.
오른쪽 메뉴 중에서 "SheetMetal Parameters"를 선택한다.
위 그림과 같은 창이 나타나는데 여기서 Parameters와 Bend Extremities,
Bend Allowance를 설정해 줄 수 있다.
각각 탭에서 SheetMetal의 두께, 구부리기의 종류와 정도 등을 입력하고 확인을 누르면
좌측 피쳐 트리에 Parameter 항목이 포함되어 있는 것을 볼 수 있다.
(2) xy 평면에 아래 그림과 같이 스케치를 한다.
우측 메뉴 중 "Wall"을 선택한다. 앞 서 그린 스케치를 바탕으로 얇은 판을 생성하게 된다.
두께 등의 값은 앞서 정한 Parameter의 기본 값이 적용된다.
한 모서리를 선택하고 "Wall on Edge"를 선택한다.
그러면 아래 그림과 같이 그 모서리를 바탕으로 하는 벽면을 만들게 된다.
높이와 각도를 조절할 수 있다.
"Bend"를 선택하고 두 면을 선택하면 두 면에 구부러진 형상을 추가하게 된다.
앞 서 그린 벽을 지우고 판의 윗 면에 아래 그림과 같이 선을 스케치한다.
우측 메뉴 중 "Bend from Flat"을 선택한다. 원하는 각도를 입력한다.
아래 그림과 같이 구부러진 형상을 만들 수 있다.
(3) 이번에는 Start->Mechanical Design->Part Design을 선택한다.
스케치와 Pad를 이용해서 아래와 같은 블럭 형상을 만든다.
Shell을 선택하고 앞면과 윗면을 선택한다. 두께는 2mm로 한다.
그리고 Start->Mechanical Desing->Generative Sheetmetal Design으로 전환한다.
Part Design에서 만든 형상을 판금에서 이용하기 위해서는 판금 형상으로 인식시키는 과정이
필요하다.
좌측 메뉴에서 "Recognize"를 선택한다.
"Reference face"는 아랫면, "faces to be recognized as walls"는 네 벽면을
선택한다.
OK를 누르면 네 벽면이 찢어져 있는 것을 볼 수 있다.
(4) 판금 가공과 관련하여 다양한 형상을 추가할 수 있다.
"Flanged Hole"을 확장하면 아래 같은 판금 형상 메뉴가 나타난다.
형상의 위치를 정하기 위해 아래 그림과 같이 한 평면에 점을 스케치한다.
"Flanged Hole"을 선택하고, 점과 평면을 차례로 선택한다.
판금 형상과 관련된 주요 치수는 그림을 참조하여 입력할 수 있다.
(5) 구부러진 판금 형상을 만들기 위한 메뉴는 아래와 같다.
"Flange"를 확장하면 다음과 같은 메뉴가 나타난다.
아래 그림과 같이 모서리를 선택하고 "Flange" 버튼을 누른다.
길이, 각도, 반경을 입력하고 OK를 누르면 구부러진 형상이 추가된다.
반응형
사업자 정보 표시
그레마자 | 김용일 | 서울특별시 성북구 돌곶이로 18길 29, 1층 좌측(석관동, 그레마자공작소) | 사업자 등록번호 : 252-79-00271 | TEL : 010-7755-2287 | Mail : freesnut@naver.com | 통신판매신고번호 : 제 2019-서울성북-1435호 | 사이버몰의 이용약관 바로가기
'▷ CATIA+CAD > #CATIA V5' 카테고리의 다른 글
| Generative shape Design Modeling 모델링 연습 II (0) | 2011.01.18 |
|---|---|
| [CATIA] Generative Shape Design 모델링 연습하기 I (0) | 2011.01.18 |
| [CATIA] Part Design에서 Screw Driver Modeling 따라하기 (0) | 2011.01.18 |
| [CATIA] Part Design에서 Remove기능을 활용하기 (0) | 2011.01.18 |
| [Electrical-06] CATIA V5 "Basic Bundle Segments" (0) | 2011.01.14 |