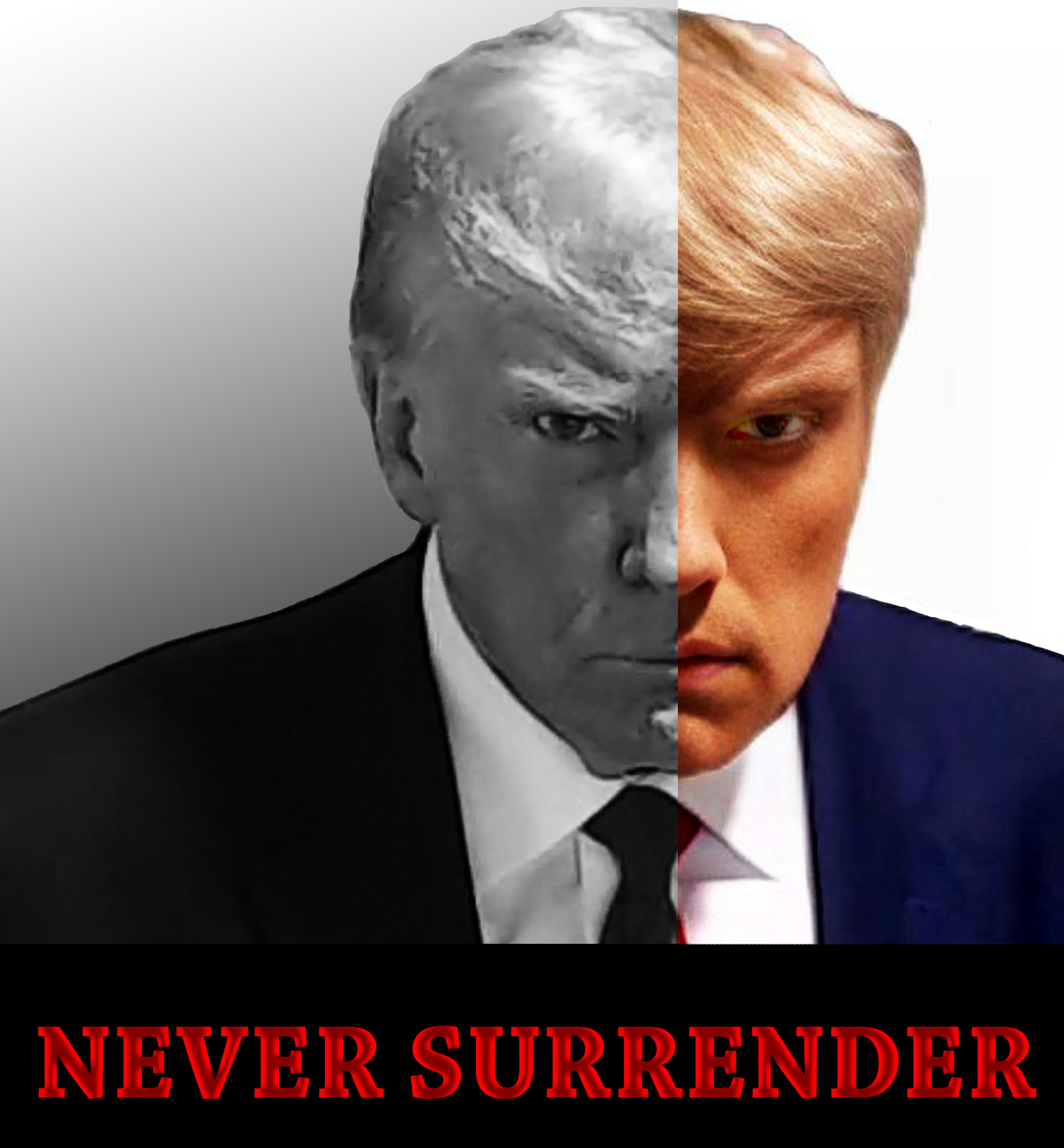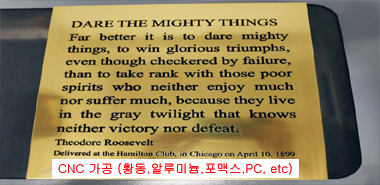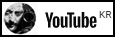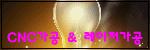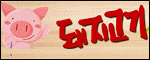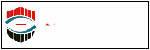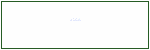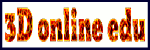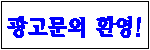요즘 캠(CAM) 프로그램을 다뤄볼까 해서 여러 관련 프로그램을 사용해 봤지만, 실제로 작성한 G코드로 시뮬레이션이나 실제로 가공테스트를 해볼 수 없기 때문에, 각종 인터넷 자료들과 오픈소스들을 찾아서 정리 후 가상으로 테스트를 해 봤습니다.
가장 중요한 것은 어떤 캠프로그램으로 작성을 해서 G코드를 작성하더라도 시뮬레이션이 되지 않는다면 확인이 불가능하여 별로 필요가 없을 것으로 생각됐기 때문에 최소한 시뮬레이션이 가능한 프로그램을 찾아봤고, 많이 사용되고 있는 V-CNC를 제작업체(cubictek)에 등록하여 3개월간 무료로 사용할 수 있게 되었으며, 추후 3개월을 또 연장신청해야 하는 번거로움이 있긴 하지만 외국산프로그램을 사용해본 결과 G코드가 조금씩 다르고 사용되는 기계자체도 다르기때문에 제외하기로 했습니다.
그럼, 본론으로 들어가서 사용한 프로그램은 오토캐드와 마스터캠9.0, 그리고, V-CNC입니다.
여기서는 오토캐드로 2D도면을 작성 후 각 line을 pedit 명령어를 이용하여 각 닫힌커브로 결합시킵니다.
아래와 같이 0,0을 기준으로 작성하고, 치수확인 후 메모하고 치수는 삭제합니다.
아래와 같이 확장자명을 .dxf로 저장을 해야 마스터캠에서 형상이 보이더군요.
아래와 같이 저장했던 .dxf파일을 아래의 순서대로 불러옵니다.
아래와 같은 창이 뜨면 OK를 클릭하여 불러옵니다.
아래와 같이 마스터캠으로 불러온 형상이 작업창에 보여집니다.
아래와 같이 뷰메뉴에서 등각보기를 클릭 후 F9를 눌러서 x,y,z축을 보여지게 합니다.
아래와 같은 경로를 클릭하여 재료설정을 합니다.
아래와 같이 입력합니다. (2D는 대각모서리로, 3D는 입체사각형으로~)
아래와 같이 좌우 대각선의 모서리를 순서대로 클릭합니다.
아래와 같이 입력 후 OK를 클릭합니다.
아래와 같이 빨간색으로 재료가 생성된 것을 확인할 수 있습니다.
아래와 같은 경로를 클릭하여 형상을 클릭하여 화살표를 생성한 후 완료를 클릭~
아래와 같이 빈공간에 오른쪽마우스를 클릭해서 공구목록을 불러옵니다.
아래와 같은 평엔드밀을 선택합니다. (적당한 형상과 지름으로 선택합니다.)
아래와 같은 빈칸에 생성된 '평앤드밀'아이콘에 오른쪽마우스를 클릭합니다.
아래와 같은 '황삭', '속도/이송속도계산'을 클릭하고 공구치수는 메모해 둡니다.
아래와 같은 순서대로 동일하게 수치를 입력합니다.
아래와 같은 경로를 클릭 후 생성된 창에서 모의가공을 클릭합니다.
아래와 같이 '모의가공'을 클릭하여 테스트합니다.
아래와 같은 플레이버튼(▶)을 눌러서 이상이 없는지 확인합니다.
아래와 같이 NC작업 버튼을 눌러서 NC파일을 생성시킵니다.
아래와 같이 설정이 되어 있다면, OK를 클릭합니다.
아래와 같은 경로가 아니더라도 저장하고 싶은 경로에 저장시킵니다.
아래와 같이 저장된 NC파일을 메모장으로 열어서 윗부분을 수정합니다.(필수)
아래와 같이 V-CNC를 실행시킨 후 Machining Center를 실행시킵니다.
아래와 같이 아니요를 클릭합니다.
아래와 같이 '마법사'를 클릭하여 순서대로 설정합니다.
아래와 같이 '시작하기'는 그냥 넘어가도 됩니다.
아래와 같이 선택 후 다음으로 넘어갑니다.
아래와 같이 마스터캠에서 설정한 재료값을 입력합니다.
아래와 같이 마스터캠에서 설정한 공구값을 확인합니다.
아래와 같이 마스터캠에서 설정한 공구값을 다시 V-CNC에 입력합니다.
아래와 같이 가공원점을 설정합니다. (왜 -370값이 나오는지에 대해서는 다른 참고자료와는 차이가 생기는데 이유는 좀 더 알아보야 될 것 같습니다. 아직 초기 사용 중이고, 일단 마스터캠에서 출력된 NC파일이 V-CNC에서 구동되는지만 우선 알고 싶었기 때문에 추후 다른 조건으로 변경될 수도 있습니다.)
아래와 같이 NC코드파일 불러오기를 클릭하여 저장한 NC코드파일을 불러옵니다.
아래와 같이 설정완료를 클릭합니다.
아래와 같이 다음 버튼을 클릭합니다.
아래와 같이 가공하기 버튼을 클릭합니다.
이제, V-CNC에서 시뮬레이션한 영상이고, 특이사항없이 가공되습니다.
다른 공구경로를 변경해서 가공한 경우도 아래와 같습니다.
아래처럼 원하는 치수로 가공이 되었는지 반드시 확인할 필요가 있습니다.
위에서 확인된 것처럼 원하는 치수만큼 가공이 되었습니다. 하지만, 아직은 캠프로그램 입문단계이기때문에 다양한 가공방법과 공구 등에 대해 알아봐야 하겠지만, 우선 NC파일을 출력해서 시뮬레이션을 해볼 수 있다는 것에 대해 나름 만족합니다.
차후, 다양한 툴과 가공조건을 테스트해서 3D형상을 통한 곡선가공까지 조금씩 배워가야 할 것 같습니다.
이상 마칩니다.
[ 이 글은 usmiling.tistory.com에서만 사용할 수 있습니다. ]
'▷ 종합설계&가공자료 > # CNC & LASER' 카테고리의 다른 글
| [펌] 슬링샷 새총 3D CNC 양면가공 (0) | 2017.03.09 |
|---|---|
| CAM + MCT 가상 시뮬레이션 프로그램 "CNCSimulator Pro" (2) | 2017.01.01 |
| ★ 레이저커팅기를 이용한 인테리어소품(아크릴)제작 [+CNC가공] (0) | 2016.11.10 |
| [CAM] 3축 CNC로 상하양면가공 NC코드 생성하기 (0) | 2016.10.26 |
| [테스트] 파워밀9에서 3D모델로 만든 NC파일 V-CNC 시뮬레이션 (0) | 2015.03.17 |